Step by step
-
Log in to your account
Ensure you are logged into your account on the Qwizeen website, https://www.qwizeen.io/login -
Navigate to “Front Office”
– Locate the left-hand menu on your dashboard.
– Look for the “Front Office” icon, represented by a fork and knife.
– Click on the “Front Office” icon.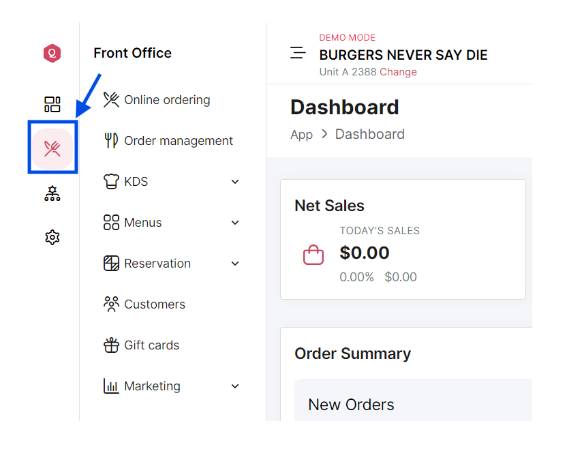
-
Select “Reservation”
From the dropdown or expanded menu, click on “Reservation.” > Choose “Reservation List”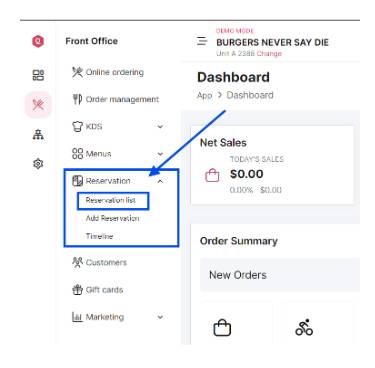
-
Create a New Reservation
Click on the “Create New Reservation” button.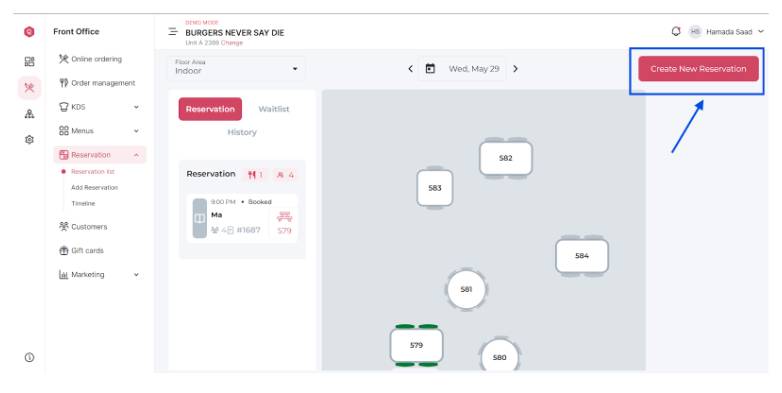
-
Enter Reservation Details
Fill in customer details, in the provided fields– Floor: Select the desired floor.
– Guest: If this is a recurring customer select them from the drop down. You can also add a “New Customer” make sure to fill out all the required fields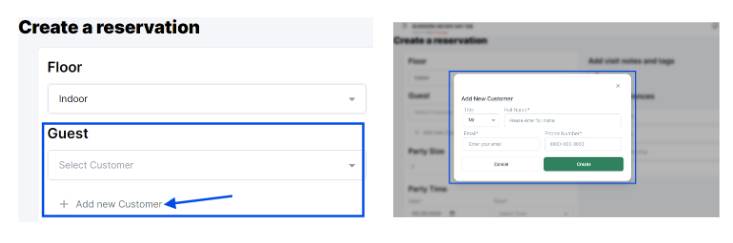
– Party Size: Enter the number of seats.
– Date and Time: Choose the date and time for the reservation.
Click on the “Find Time” button and select the appropriate time slot.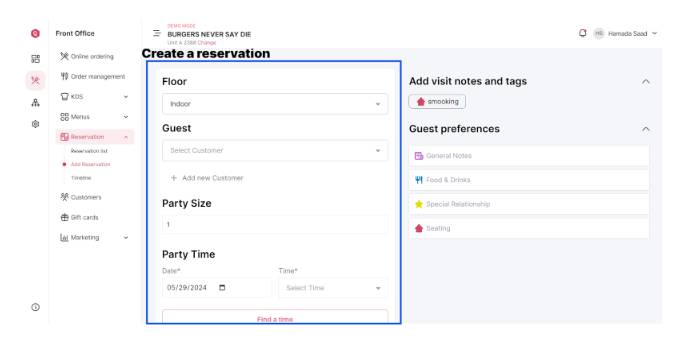
-
Optional Details
-
You can add visit notes and tags to specify:
- Smoking or non-smoking preferences.
- Guest Preferences: Any specific requests or requirements.
- General Notes: Any general information relevant to the reservation.
- Food & Drinks: Any specific dietary preferences or requests.
- Special Relationship: Indicate any special relationships (e.g., VIP, regular customer).
- Seating: Specific seating preferences or requirements.
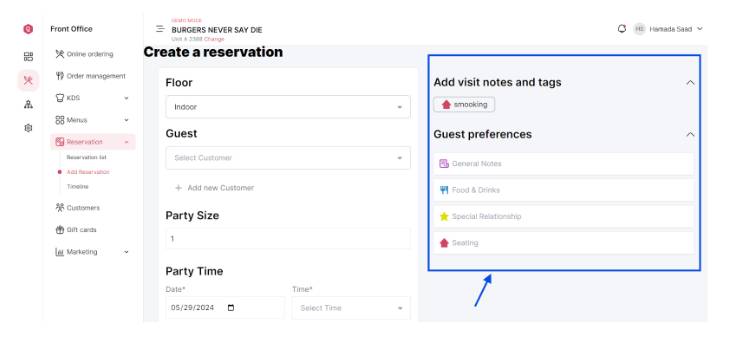
-
Complete the Reservation
– Once all information is filled out, click on the “Continue” button.
– Upon successful creation of the reservation, you will receive a green pop-up notification confirming the reservation was created successfully.