Step by step
-
How to Access the Inventory Dashboard
To get to the inventory dashboard, follow these steps:
– Log In: Ensure you are logged into your Qwizeen account.
– Navigate to Back Office: On the left side menu of your screen, you will find various options. Click on the Back Office option,
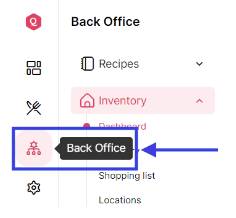
– Select Inventory:Under the Back Office section, you will see Recipes. Below that, find and click on Inventory. This will take you to the Inventory Dashboard.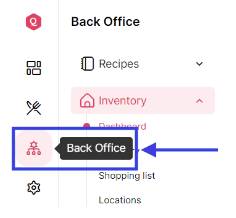
-
Features of the Inventory Dashboard
Once you are on the Inventory Dashboard, you can manage various aspects of your inventory. Here’s a breakdown of what you can see and do:
Overview of Inventory (Analytics)- In Stock: This shows the number of items currently in stock. For example, “7/7 items In Stock”.
- Out of Stock: This displays the items that are currently out of stock. E.g., “0/7 items Out of Stock”.
- Below Threshold: Indicates the items that are below the set stock threshold, helping you identify which items need restocking. E.g., “2 items Below Threshold”.
- Expiring Stock: Lists any packages that are nearing their expiration date. E.g., “0 Packages Expiring Stock”.
Additional Inventory Insights
- Expected to Deliver Stock: Shows items that are expected to be delivered to replenish the stock. E.g., “4 items Expected to Deliver Stock”.
- Shopping List: Displays items that need to be purchased or restocked. E.g., “4 items Shopping List”.
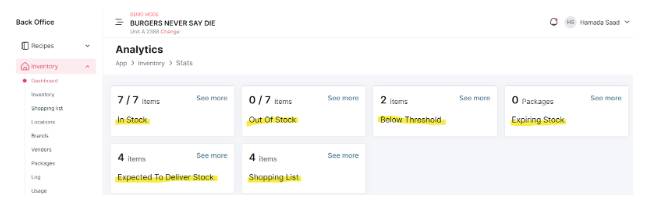
Purchase Overview
Count: Provides a summary of purchase orders, including those in progress, canceled or declined, and completed. E.g., “1 in Progress”, “0 Canceled-Declined”, “5 Completed”.
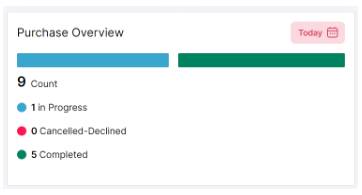
These can be filtered by day – Click on the Calendar Icon
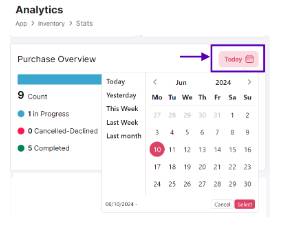
Inventory Summary- Items in Hand: Number of items currently available in the inventory. E.g., “7 items in hand”.
- Expired Items: Indicates the number of items that have expired. E.g., “7 items expired”.
- Items About to Expire: Shows the items that will expire soon. E.g., “0 items will expire”.
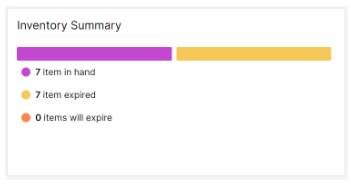
-
Managing Inventory
From the Inventory Dashboard, you can perform several actions to keep your inventory updated and well-managed:- Inventory: Access the full list of inventory items and manage their quantities, details, and statuses.
- Shopping List: View and manage the list of items that need to be purchased.
- Locations: Manage different storage locations for your inventory.
- Brands: Organize inventory items by brand.
- Vendors: Keep track of the vendors supplying your inventory items.
- Packages: Manage the packaging of inventory items.
- Log: Access a log of all inventory actions and changes.
- Usage: Monitor the usage patterns of inventory items.
- Priorities: Set priorities for inventory management tasks.
-
By following these steps and utilizing the features available on the Inventory Dashboard, you can efficiently manage your inventory, ensuring that your stock levels are optimal and your operations run smoothly.