Step by step
-
How to Access the Inventory Packages Menu
To access the Inventory Packages menu, follow these steps:- Log In: Ensure you are logged into your Qwizeen account.
- Navigate to Back Office: On the left side menu of your screen, click on the Back Office option,
- Select Inventory: Under the Back Office section, find and click on Inventory. This will take you to the Inventory Dashboard.
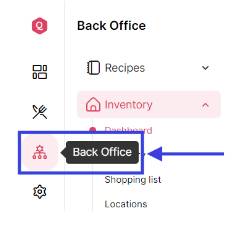
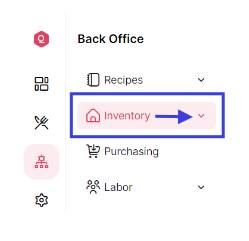
-
Access Inventory Packages
Within the Inventory Dashboard, click on the Packages option to open the Inventory packages menu.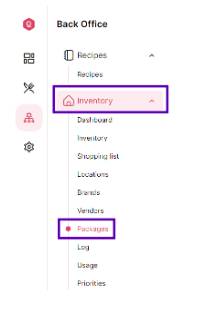
- Features of the Inventory “Packages” Menu Once you are on the Inventory packages menu, you will see a comprehensive list of all inventory packages.
Inventory Package Overview- Inventory Packages List: A complete list of all packages including title, brand, amount per package, inventory item.
- Search and Filter: Options to search for specific items using ID or title
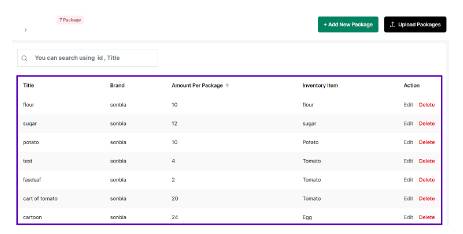
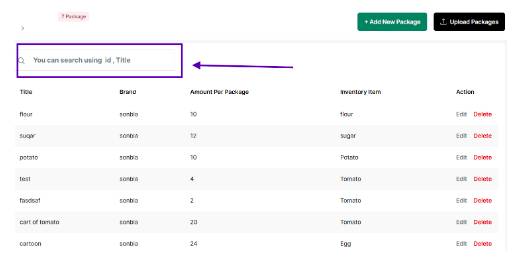
- Adding a New Package: To add a new package, follow these steps:
- Click on Add New Package:On the Inventory Packages menu, look for the Add Package button.
- Fill in Package Details: A form will appear where you need to enter the details of the new inventory package.
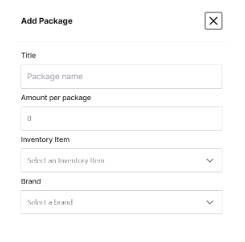
Here’s a breakdown of the fields you need to fill:
– Package Title (name)
– Amount per package
– Inventory Item
– Brand - Save the Package: After filling in all the necessary details, click on the Add button to add the new package.
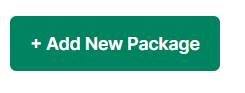
- Uploading a Package: Import a package from Excel
- Click on Add Upload Packages:
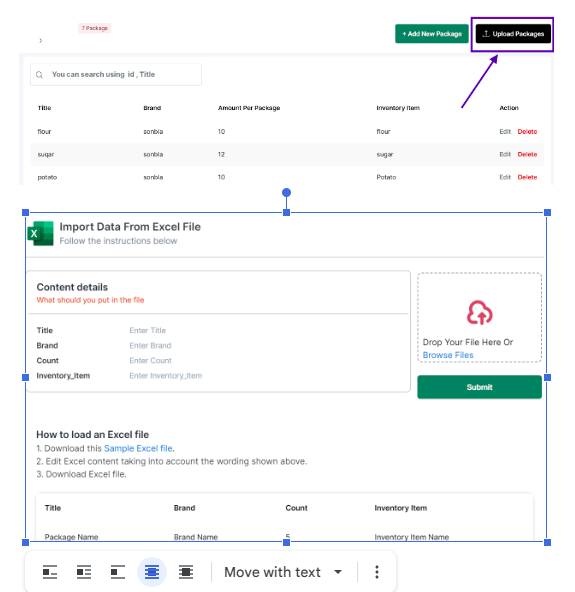
- Click on Add Upload Packages:
Strategic play is key, and it’s cool to see platforms like phdream 11 login emphasizing skill over luck. KYC seems a bit strict, but understandable for high-stakes games-protecting that bankroll is vital! Definitely a different vibe.
Understanding the odds is crucial in gambling, and platforms like Jilislot offer tools that help players make smarter choices-though luck still plays a big role.
Pattern recognition is key in baccarat, but managing your bankroll is just as vital. Seeing platforms like bigbuny apk prioritize VIP experiences & fast settlements is a smart move for serious players. High stakes need seamless access!
Solid article! Thinking about bankroll management & game selection is key, especially on platforms like 999jili vip. Security features are a huge plus for peace of mind too – gotta protect that strategy!
Responsible gaming is key, folks! It’s easy to get carried away, so set limits. Platforms like phmapalad download apk are fun, but remember KYC & verification are there for your protection. Play smart & enjoy! ✨
Responsible gaming frameworks are crucial, and platforms like JL Boss seem to be prioritizing user experience – convenient access via the app is a plus! Checking out jkbose login might be a good starting point for exploring options, but always gamble responsibly!
AIGO Tools is a game-changer for finding AI solutions, especially with tools like the AI Analytics Assistant. It simplifies decision-making for professionals and startups looking to boost productivity.
Solid article! Thinking about bankroll management is key, especially with so many accessible options now – even on mobile like with lucky calico link. Quick deposits (GCash is great!) let you stay in the action longer, but discipline is still #1.