Accessing the “Loyalty” Menu and “Programs” Tab in
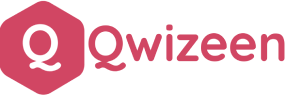
Step by step
- Navigate to “Front Office”
- Locate the left-hand menu on your dashboard.
- Look for the “Front Office” icon, represented by a fork and knife.
- Click on the “Front Office” icon.
- Click on “Loyalty” > Sub Categories
- In the sidebar on the left, locate and click on the “Loyalty” menu. It is identified by a ⭐ star icon and the label “Loyalty”.
- The menu will expand to show more options related to loyalty programs.
- Access the “Programs” Tab
- Under the expanded “Loyalty” menu, click on the “Programs” tab.
- This will open the “Loyalty Programs” page where you can create and manage loyalty programs.
- Creating a Referral Program
- On the “Loyalty Programs” page, click the “Create” button under the “Referral Program” section.
- You will be directed to the “Referral Program” creation page.
- Fill in the necessary details:
- Program Name: Enter the name of your referral program.
- Description: Provide a brief description of the program.
- Start Date: Select the start date for the program.
- End Date: Select the end date for the program.
- Click on the continue button to then move to the step 2 of the creation process
- Enter the information below, click continue to move to step 3
- Select according options on step “3” and then click on continue once complete
- Once the Referral Program has been created an active button will appear for the Referral Program option
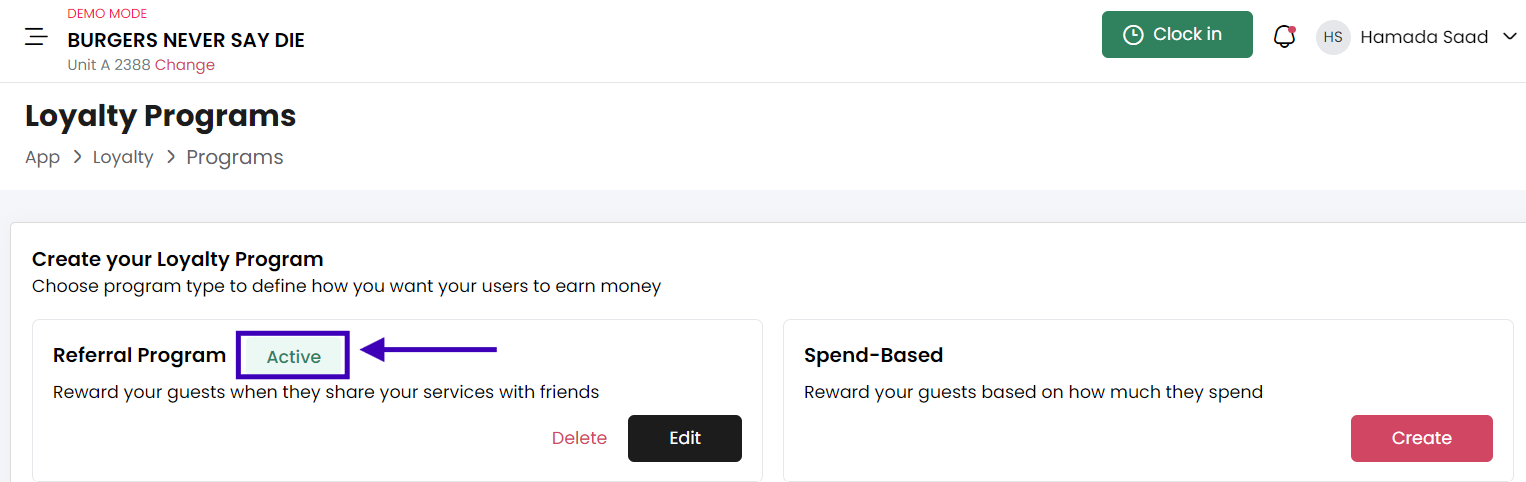
- Creating a Spend-Based Program
- On the “Loyalty Programs” page, click the “Create” button under the “Spend-Based” section.
- Fill in the necessary details for Step 1“Create your Loyalty Program”:
- Program Name: Enter the name of your referral program.
- Description: Provide a brief description of the program.
- Points Per Dollar: Select the amount of points awarded per dollar spent
- Enable Expiration for Points * Optional
- Click on the continue button on the bottom to move on to step 2
- Fill in the necessary details for step 2 “Set up your Reward”:
- Reward Name: i.e “Get $10 off every 50 points”
- Discount Type: Amount or Percentage
- Minimum Spent dollars: Amount i.e $50
- Points Per 1 dollar: Amount of points granted per 1 dollar spent
- Reward Discount setting: Before or After Tax
- Redeem Discount setting: Before or After Tax
- Apply redemption limit: Yes or No
- Click on the continue button on the bottom to move on to Step 3 “Channels Control”:
- Select the according or appropriate Channel Controls
- Give your program a lookover on Step 4
- If all looks good go ahead and click on “Continue”
- Once it has been created then you will see your newly created reward is now active
Additional Tips
- Ensure that all required fields are filled out accurately to avoid any errors during the creation process.
- You can edit or delete programs later if necessary.
This guide should help you access the “Loyalty” menu, navigate to the “Programs” tab, and create both a referral and a spend-based program in the Qwizeen system.