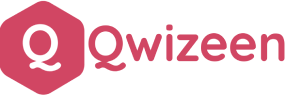
Navigating the Inventory Dashboard
Step by step
Overview:
The Inventory Dashboard in Qwizeen allows users to manage, track, and update their inventory efficiently. This guide will walk you through navigating the dashboard, adding new inventory items, filtering inventory, and uploading items via an Excel file.
1. Accessing the Inventory Dashboard
- Log in to your Qwizeen account.
- Navigate to the Back Office by selecting the appropriate option in the left-hand menu.
- Click on Inventory in the sidebar menu to view the main Inventory Dashboard.
2. Understanding the Dashboard Layout
- Inventory List: Displays items in stock, including columns for ID, Title, Unit, SKU, Total Stock, Available Stock, and Held Stock.
- Search Bar: Allows you to search inventory items using keywords or titles.
- Action Buttons:
- Add New: Add new inventory items, locations, or vendors.
- Filter: Apply filters to sort and view specific items.
- Upload Inventory Items: Import data via an Excel file.
3. Adding New Inventory Items
- Click the green Add New button at the top right.
- Choose Inventory Item from the dropdown menu.
- Fill in the required fields (Status, Title, Unit, etc.).
- Save the new item to update the inventory list.
4. Filtering Inventory
- Click the Filter button next to the Add New button.
- Apply filters like item category, stock levels, or vendors to customize the view.
- The filtered results will be displayed in the inventory list.
5. Uploading Inventory via Excel
Click the Upload Inventory Items button. - Follow the instructions in the popup window:
- Ensure the Excel file includes columns such as Status, Title, Unit, Allergies, Brands, Image, and Barcode.
- Ensure the Excel file includes columns such as Status, Title, Unit, Allergies, Brands, Image, and Barcode.
- Drag and drop the file into the upload area or click Browse Files to select the file.
- Click Submit to upload and update your inventory.
6. Managing Inventory Columns
- Click the Columns button to customize which columns are displayed on the dashboard.
- Check or uncheck columns as needed to personalize your view.
7. Additional Features
- Logs: Track changes made to inventory items.
- Auto Purchasing Stacks: Automate replenishment for specific items.
- Kitchen Holds & Deductions: Manage reserved or deducted inventory for specific purposes.
Tip: Regularly update your inventory data to ensure accuracy and avoid stock issues.