Step by step
-
How to Access the Inventory Items
To get to the inventory items, follow these steps:- Log In: Ensure you are logged into your Qwizeen account.
- Navigate to Back Office: On the left side menu of your screen, you will find various options. Click on the Back Office option,
- Select Inventory: Under the Back Office section, you will see Recipes. Below that, find and click on Inventory. This will take you to the Inventory Dashboard.
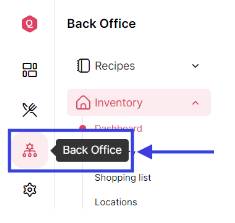
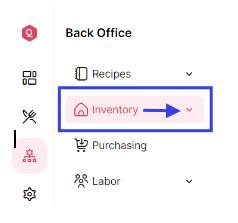
-
Access Inventory Items
Within the Inventory Dashboard, click on the Inventory option again to open the Inventory Items menu.
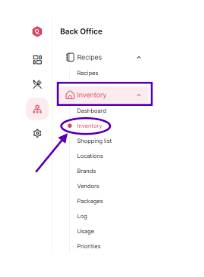
- Features of the Inventory Items Menu Once you are in the Inventory Items menu, you will see a comprehensive list of all inventory items. Here’s what you can see and do:
Inventory Items Overview- Item List: A complete list of all inventory items, including their names, quantities, and statuses.
- Search and Filter: Options to search for specific items or filter items based on various criteria like status, category, or supplier.
- In Stock and Out of Stock Indicators / Threshold Alerts: Visual indicators showing which items are in stock and which are out of stock. / Alerts for items that are below the set stock threshold, helping you prioritize restocking
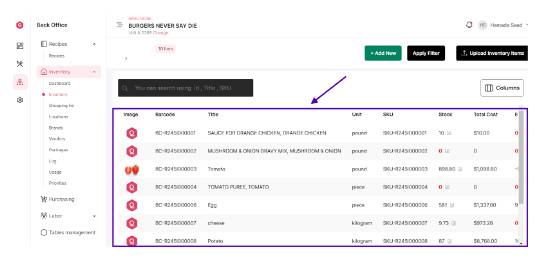
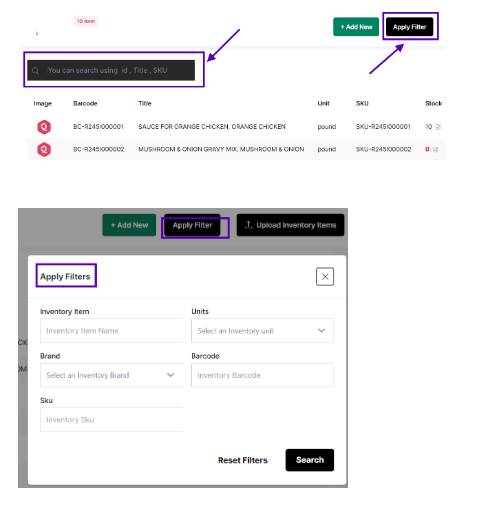
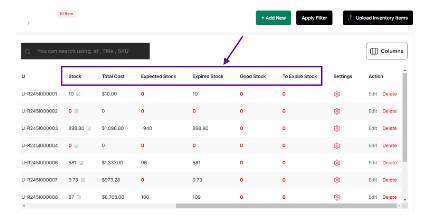
- Adding a New Inventory Item
To add a new inventory item, follow these steps: - Click on Add Item: On the Inventory Items menu, look for the Add Item button.
- Fill in Item Details: A form will appear where you need to enter the details of the new inventory item.
- Fill in Item Details: A form will appear where you need to enter the details of the new inventory item.
Here’s a breakdown of the fields you need to fill:
1. Item Name: Enter the name of the inventory item.
2. Unit of Measure: Select the unit of measure for the item (e.g., kg, liters, units).
3. Brands: You can add a new Brand from here
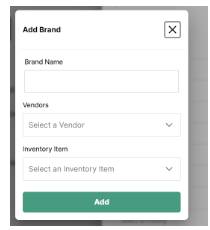
4. Priority: Is this a high, medium or low priority
5. Allergies: Select or add a new allergy
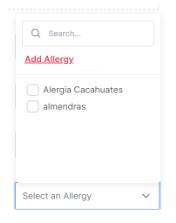
- Save the Item: After filling in all the necessary details, click on the Save button to add the new item to your inventory list.
Managing Inventory Items
After adding inventory items, you can manage them using various features available in the Inventory Items menu: - Edit Item:Click on an item to edit its details, including quantity, supplier, and cost.
- Delete Item:Remove items from the inventory list if they are no longer needed.
- Update Stock:Adjust the quantity of items based on new deliveries or usage.
- Track Expiry: Monitor the expiration dates of perishable items to ensure they are used in a timely manner.
- Managing the Shopping ListIn addition to managing inventory items, you can also manage the shopping list.
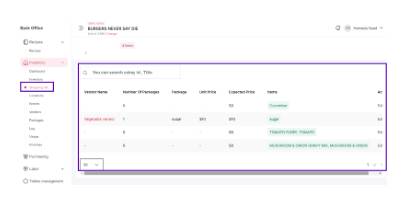
Here’s how:
1. Access the Shopping List: On the left side menu, below the Dashboard and Inventory options, click on Shopping List.
2. Search Items: You can search for shopping list items by ID or title, making it easier to find specific items.
3. Edit Items: Similar to inventory items, you can edit the details of items on your shopping list as needed.
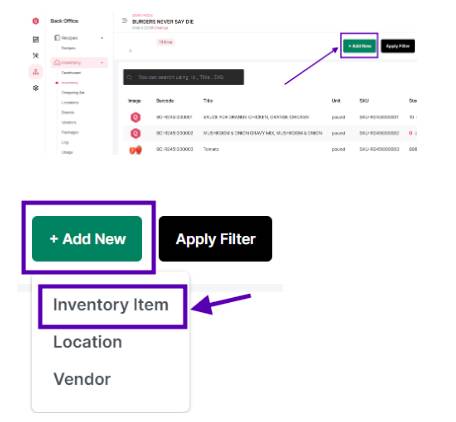
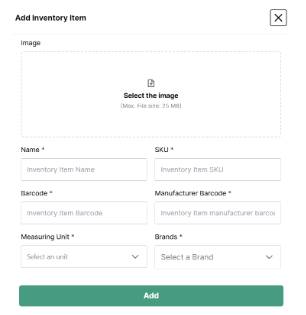
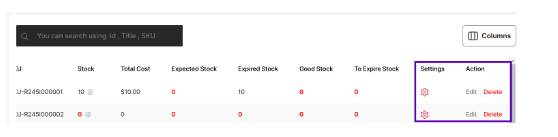
By following these steps and utilizing the features available in the Inventory Items and Shopping List menus, you can efficiently manage your inventory and shopping lists, ensuring that all items are accurately tracked and maintained.
OKVIP Checkin là活动 gì vậy ta? Chắc là có nhiều ưu đãi và phần thưởng hấp dẫn cho anh em thường xuyên online và tương tác với OKVIP nè. okvipcheckin