Step by step
-
How to Access the Inventory Items
To get to the inventory items, follow these steps:- Log In: Ensure you are logged into your Qwizeen account.
- Navigate to Back Office: On the left side menu of your screen, you will find various options. Click on the Back Office option,
- Select Inventory: Under the Back Office section, you will see Recipes. Below that, find and click on Inventory. This will take you to the Inventory Dashboard.
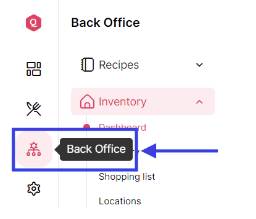
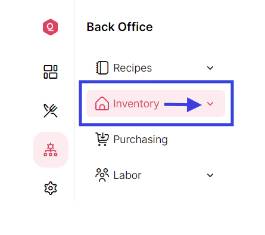
-
Access Inventory Locations
Within the Inventory Dashboard, click on the Locations option to open the Inventory Locations menu.
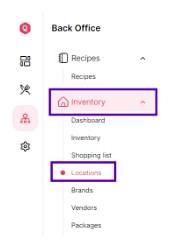
- Features of the Inventory “Locations” Menu Once you are on the Inventory Locations menu, you will see a comprehensive list of all inventory locations. Here’s what you can see and do:
Inventory Locations Overview- Location List: A complete list of all inventory locations, including their title (name), status, and creation date.
- Search and Filter: Options to search for specific locations or filter locations based on various criteria like title or id.
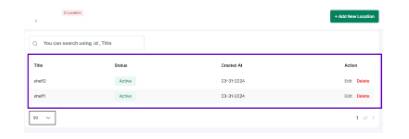
- Adding a New Location
To add a new inventory location, follow these steps: - Click on Add Location: On the Inventory Locations menu, look for the Add Location button.
- Fill in Item Details: A form will appear where you need to enter the details of the new inventory item.
- Fill in Location Details: A form will appear where you need to enter the details of the new inventory location.
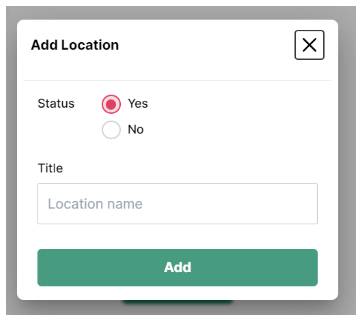
Here’s a breakdown of the fields you need to fill:
– Location Title (name): Enter the name of the inventory location.
– Status: Yes or No - Save the Location: After filling in all the necessary details, click on the Save button to add the new location to your inventory list
- Managing Inventory Locations:After adding inventory locations, you can manage them using various features available in the Inventory Locations menu:
- Edit Location: Click on a location to edit its details
- Delete Location: Remove locations from the inventory list if they are no longer needed.
- View Location Items:See a list of all items stored in each location, along with their quantities and statuses.
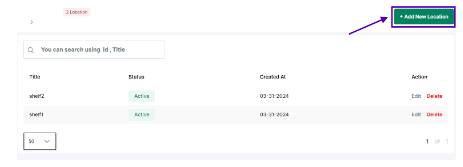
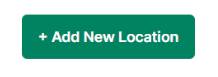
By following these steps and utilizing the features available in the Inventory Locations menu, you can efficiently manage your inventory locations, ensuring that all locations are accurately tracked and maintained.